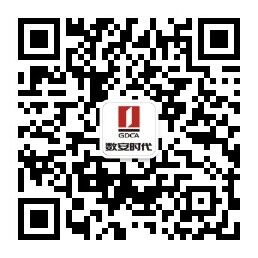一、部署前特别说明
1. GDCA PDF数字证书签名指南(以下简称“本部署指南”)主要描述如何通过GDCA PDF数字证书签名PDF文档;
2. 本部署指南适用于windows系统下面的PDF文档。
二、获取PDF证书
在您完成申请GDCA PDF证书的流程后,GDCA将会颁发给您一个带密码的USBKEY(注:收到USB-key请修改初始密码,初始密码请咨询相关客服销售),外观如下图:
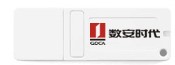
三、使用PDF证书
1. 下载(点击)Adobe Acrobat Reader DC,切记要根据当前系统环境(当前使用的电脑系统)去选择对应的DC版本下载:
点击下载Acrobat Reader程序后,双击readerdc_cn_ha_install.exe安装包选择“运行”程序,等待下载并安装完成:
点击完成即可:
2. 配置时间戳
打开Adobe Acrobat Reader DC,配置时间戳地址,点击菜单“编辑”–“首选项”–“签名”–“配置时间戳服务器设置”–“更多”:
点击“新建”–“名称”填写:GDCA时间戳,“服务器 URL”填写以下GDCA 免费时间戳地址:http://timestamp.gdca.com.cn/tsa 如下图所示:
并设置确定为默认时间戳服务。如下图所示:
设置完默认时间戳地址,时间戳地址前面会显示星号标志:
3. 下载并安装USBkey的驱动。点击下载(驱动),根据如下双击安装驱动ePass2003-Setup.exe
4. 安装驱动完毕,然后插入USBkey
若弹出提示需要修改初始密码,请按照提示去修改。(初始密码请咨询销售)
5. 签名PDF文档
使用 Adobe Acrobat DC打开 PDF 文件,点击左上角菜单上的“工具”–“ 证书”–“数字签名”,在此需
要用鼠标在 PDF 文件的某个区域拖出一个空白区域,会让您选择是使用那张证书签名(如果您电脑中有多张证书
的话),如下图所示
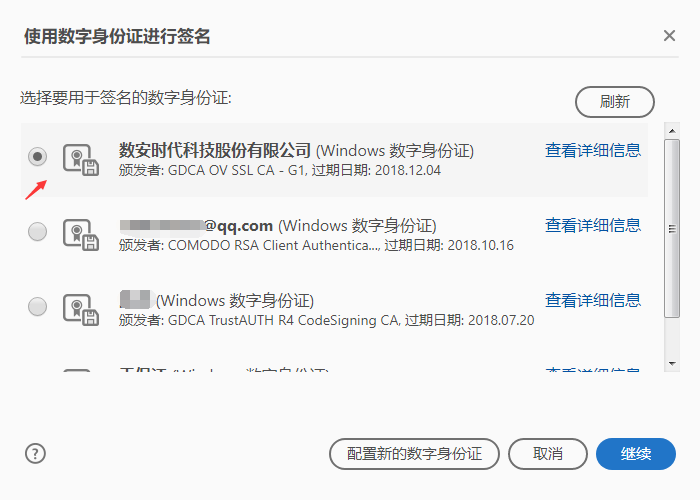
点击“继续”–“签名”,为了达到和纸质公章同样的显示效果,可以创建一个包含公章图片的外观,
点击“创建”根据自己的实际需求调整签名要显示的证书信息,选择“图片”插入自己之前已经制作好的公章或个人图片,具体截图如下:
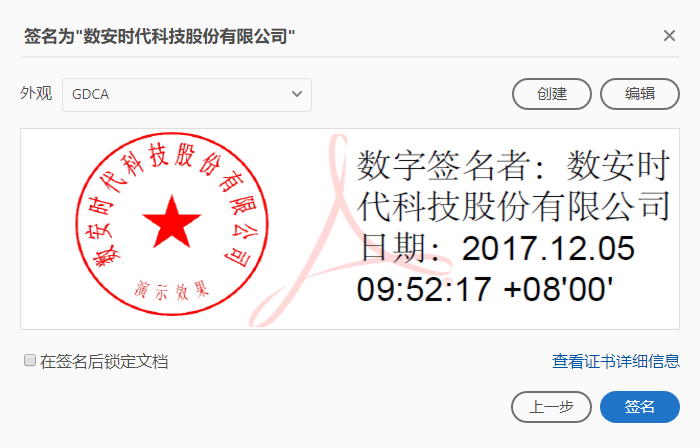
点击“签名”完成整个签名过程,可以勾选上面的“在签名后锁定文档”一旦签名后PDF文档就不能被修改,成功签名的PDF文档打开后会自动校验签名信息。

四、PDF证书的备份
请保存好收到的USBKey,并且牢记密码。

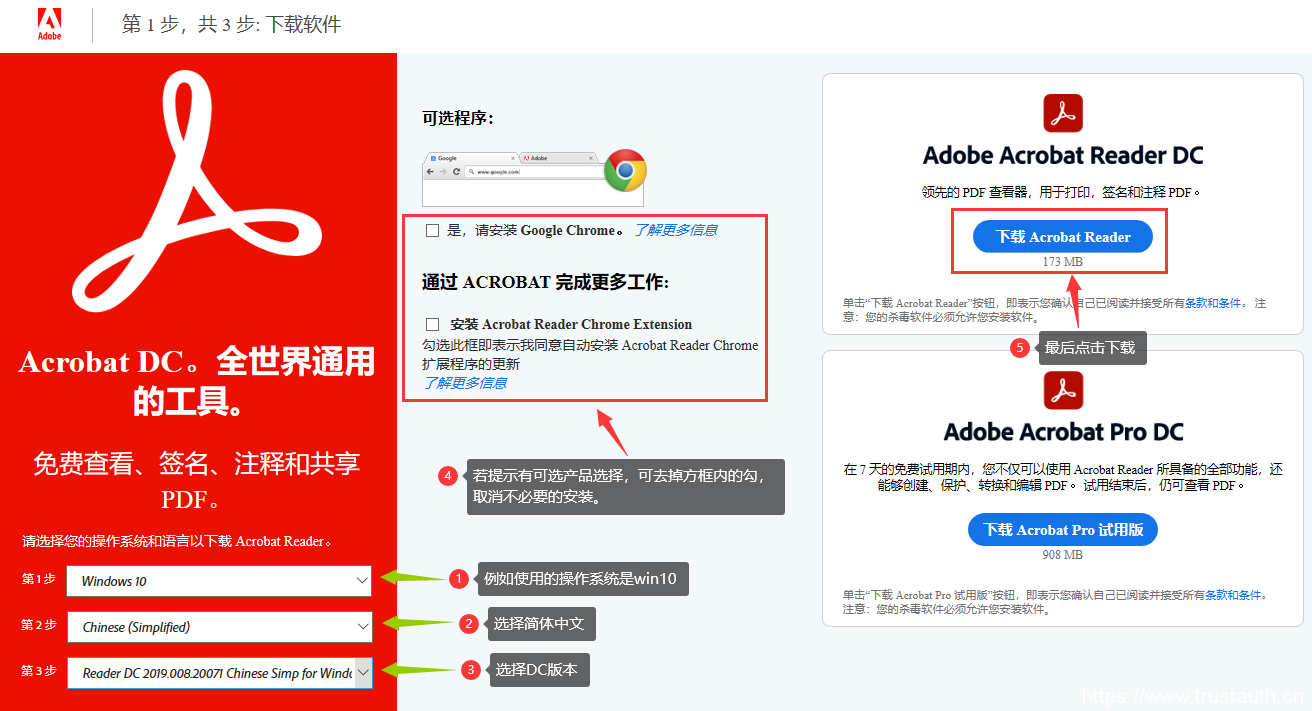
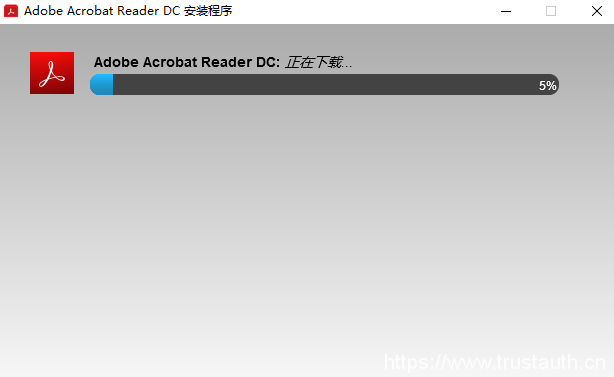
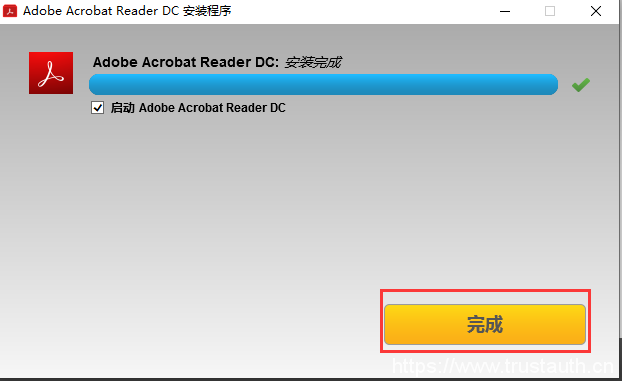
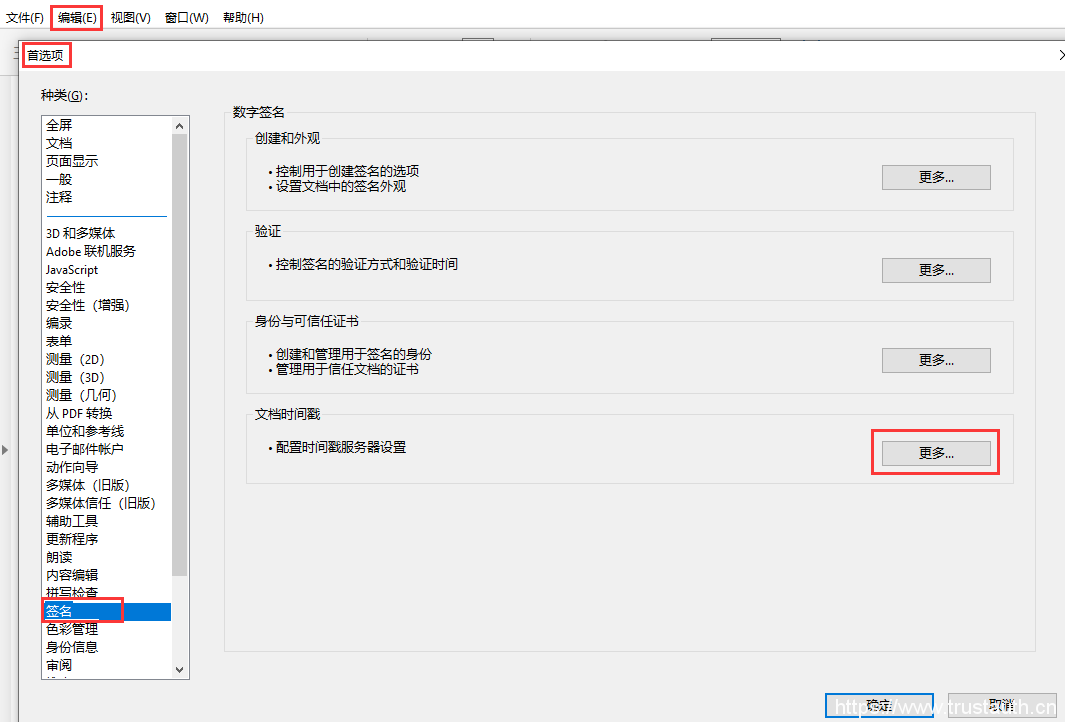
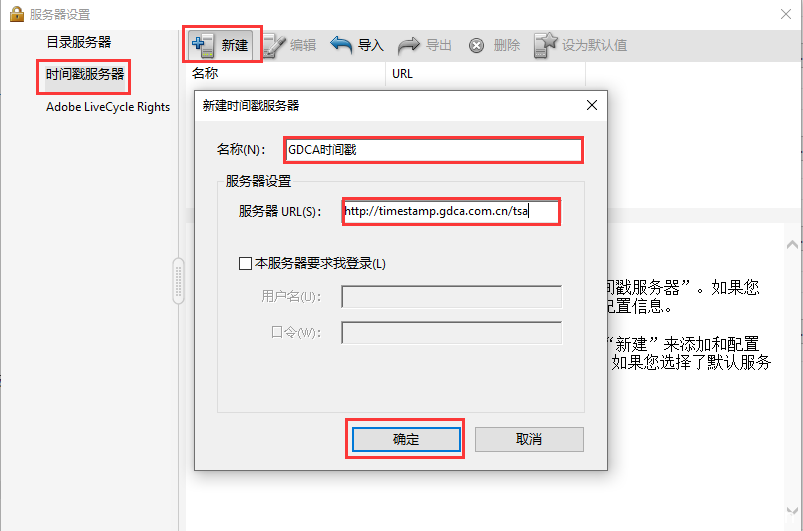
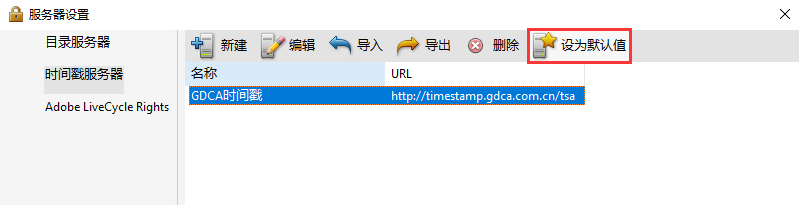
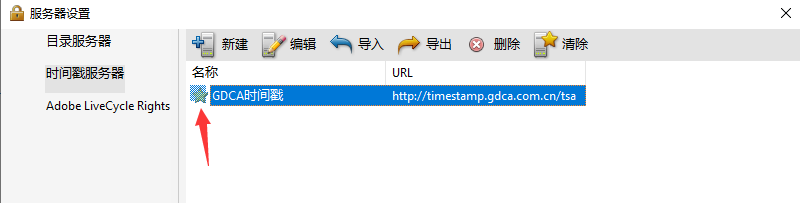
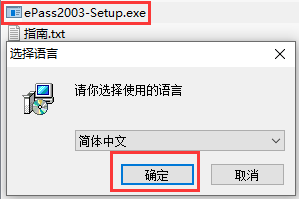
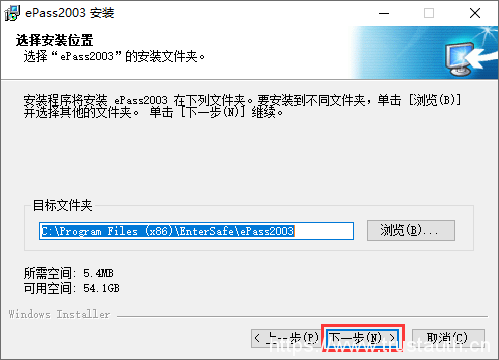
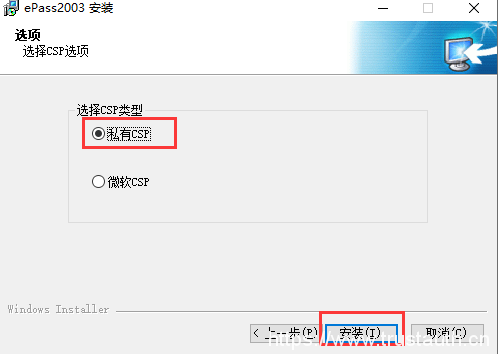
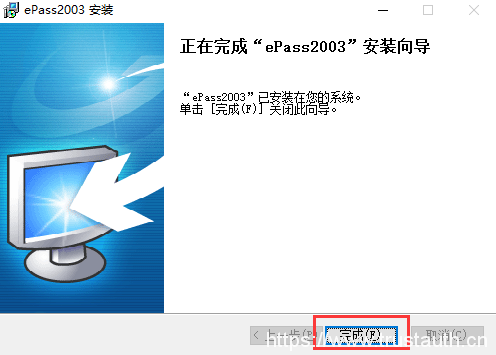

 领取优惠
领取优惠
 提交成功!
提交成功!