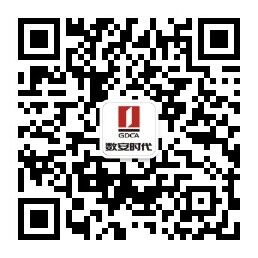IIS6.0+Tomcat整合
1.首先准备工作
Windows IIS 6.0
apache-tomcat-7.0.26.exe
tomcat-connectors-1.2.33-windows-i386-iis.zip
jdk-7u1-windows-7.0.exe
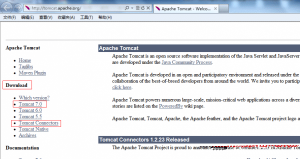
软件都下载好了,现在我们就来开始安装软件。
1. 先安装java
根据自己的爱好把java安装到指定的目录里面去。我装在D:/Java

安装好了之后会有一个jre目录。其实用到的主要是这个目录,现在开始来设置java的环境变量。
Java环境变量:
打开->我的电脑->属性->高级->环境变量
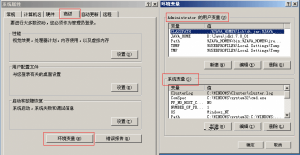
会看到一个用户变量和一个系统变量,这里要注意了在用户变量里面定义的系统变量里面是引用不了的。
(1)首先要想java程序在任何位置都能被使用,就要为java设置系统的环境变量
你会看到一个administrator的环境变量窗口和一个系统环境变量窗口。
1、administrator设置java环境变量
首先先建一个JAVA_HOME变量名,值为jdk的路径(如jdk安装在D:/Java/jdk_1.7.x)
JAVA_HOME=D:/Java/jdk_1.7.x
然后设置一个CLASSPATH
CLASSPATH=.;%JAVA_HOME%libdt.jar;%JAVA_HOME%libtools.jar
注意:路径前面有个点,这个点是必须的,后面的%JAVA_HOME%是引用前面的路径,libdt.jar和
libtools.jar要和安装路里的文件要对应上。
最后在设置一个Path
Path=%JAVA_HOME%bin;%JAVA_HOME%jrebin
这样administrator的java环境变量就设置好了,测试一下
运行->cmd->java javac java
-version看看有没有信息出来,如果有就说明成功了,如果没有,就说明没有成功。
2、打开我的电脑->属性->高级->环境变量->设置(系统下设置java环境变量)
首先先建一个JAVA_HOME跟上面设置的一样
然后在设置一个CLASSPATH也跟上面一样
最后在设置一个Path
注意:最后的一个Path系统变量里面有,把%JAVA_HOME%bin;%JAVA_HOME%jrebin追加到后面就行了。
现在来测有没有成功。
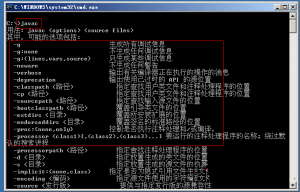
网上有很多设置java环境变量的文章,我看了很多都没有说明应该在哪设置,怎么设置。经过我的测试,我已经得出应该怎么设置了
windows的环境变量分了两个一个是用户的系统变量一个是系统的系统变量,用户的系统变量只有这个用户登陆才能生效,系统环境变量
就不一样了,不管哪个,上面的设置只能在一个环境里面设置,不能在用户环境里设置,然后到系统环境里面去引用,那会找不到的。所以
要设置只能在一个环境里面设置好,如果有变量名的追加到后面,用;分隔,没有的就新建一个。
到此Java就配置好了,之后的操作跟Java就没有关系了。
2. 安装Tomcat
根据提示安装好Tomcat,这样Tomcat就安装好了
3. 配置tomcat连接器
(1).首先在tomcat目录下建一个jakarta目录,我这里建在tomcat/bin/jakarta下面
然后在创建workers.properties、uriworkermap.properties这两个文件
workers.properties内容为:
workers.tomcat_home=D:Tomcat_7
workers.java_home=D:Javajdk1.7.0_01
ps=
worker.list=ajp13
worker.ajp13.port=8009
worker.ajp13.host=trustauth.cn
woker.ajp13.type=ajp13
worker.ajp13.lbfactor=1
这里面的路径要根据自己的软件安装位置设置。
uriworkermap.properties内容为:
/*.jsp=ajp13
/*=ajp13
然后在新建一个a.reg名字可以随便起的
a.reg内容为:
Windows Registry
Editor Version 5.00
[HKEY_LOCAL_MACHINESOFTWAREApache Software Foundation]
[HKEY_LOCAL_MACHINESOFTWAREApache Software FoundationJakarta
Isapi Redirector]
[HKEY_LOCAL_MACHINESOFTWAREApache Software FoundationJakarta
Isapi Redirector1.0]
“extension_uri”=”/jakarta/isapi_redirect.dll”
“worker_file”=”D:\Tomcat_7\bin\jakarta\conf\workers.properties”
“worker_mount_file”=”D:\Tomcat_7\bin\jakarta\conf\uriworkermap.properties”
“log_file”=”D:\Tomcat_7\bin\jakarta\logs\isapi.log”
“log_level”=”debug”
这里也是根据自己的软件路径来写。然后运行一下a.reg文件。然后在到注册表里看一下有没有生成。
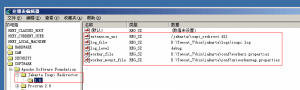
最后在把tomcat-connectors-1.2.33-windows-i386-iis.zip里面的isapi_redirect.dll解压到之前建的jakarta里面去
好了到此tomcat连接器配置好了
现在来整合IIS和Tomcat。
4. 整合IIS和Tomcat
安装好IIS的可以直接来配置了,如果没有安装的现在来安装一下
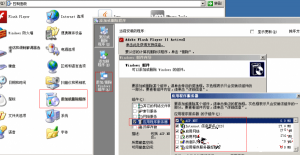
在配置之前先来确定一下IIS和tomcat 是不是都是正常的
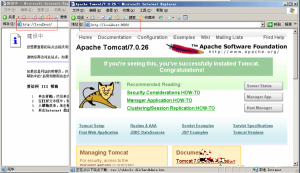
正常的现在我们来配置IIS让他能支持jsp.
(1) 新建一个虚拟主机,或者直接用默认网站(这里我是新建的主机www)
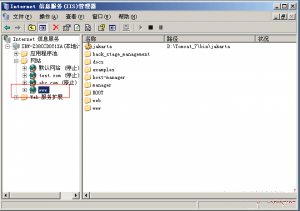
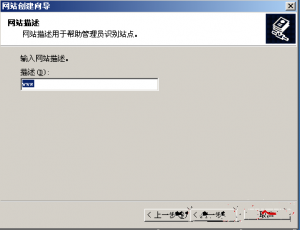
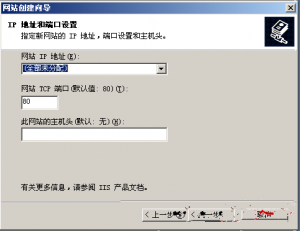
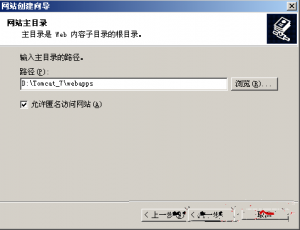
属性->添加ISAPI筛选器

然后主目录->配置

添加一个ISAPI扩展
然后在文档里面添加一个默认文档
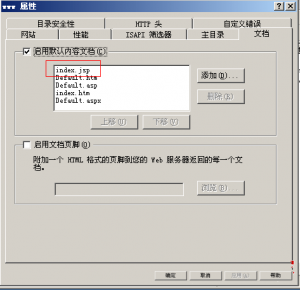
最后在web服务扩展里加一个jakarta并启用它

注意:ISAPI筛选器是在访问过后才激活的,新建的是没有那个绿色上向的箭头的
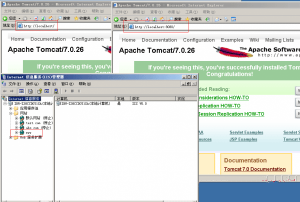
到此IIS和Tomcat 就整合好了,以后的优化在进一步配置。


 领取优惠
领取优惠
 提交成功!
提交成功!