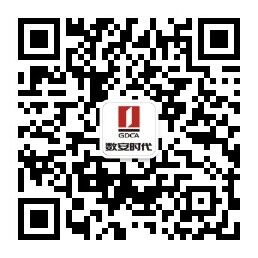一、获取SSL证书
1. 获取证书文件
在您完成申请数安时代GDCA服务器证书的流程后,将获取一个证书包,解压使用Apache_IIS_Tomcat_Server目录下的两个证书文件,示例如下:
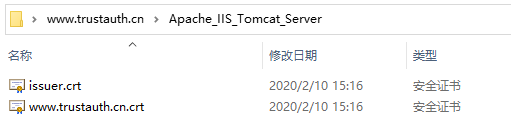
2. 获取私钥证书文件
请找到之前提交csr时生成的.key私钥文件,该文件为证书的私钥,后面配置要用到。
3. 合成.PFX格式证书
1)用浏览器打开以下链接: https://www.trustauth.cn/SSLTool/tool/export_pfx.jsp
2)选择右侧的“在线导出PFX、PKCS12”
3)用记事本或者文本编辑器分别打开上面的证书公钥www.trustauth.cn.crt、私钥文件www.trustauth.cn.key(示例)、中级证书issuer.crt,并分别复制打开的文件内容,根据下图依次粘贴填入合成证书的信息内容,导出后会下载一个www.trustauth.cn.pfx(示例)的文件:
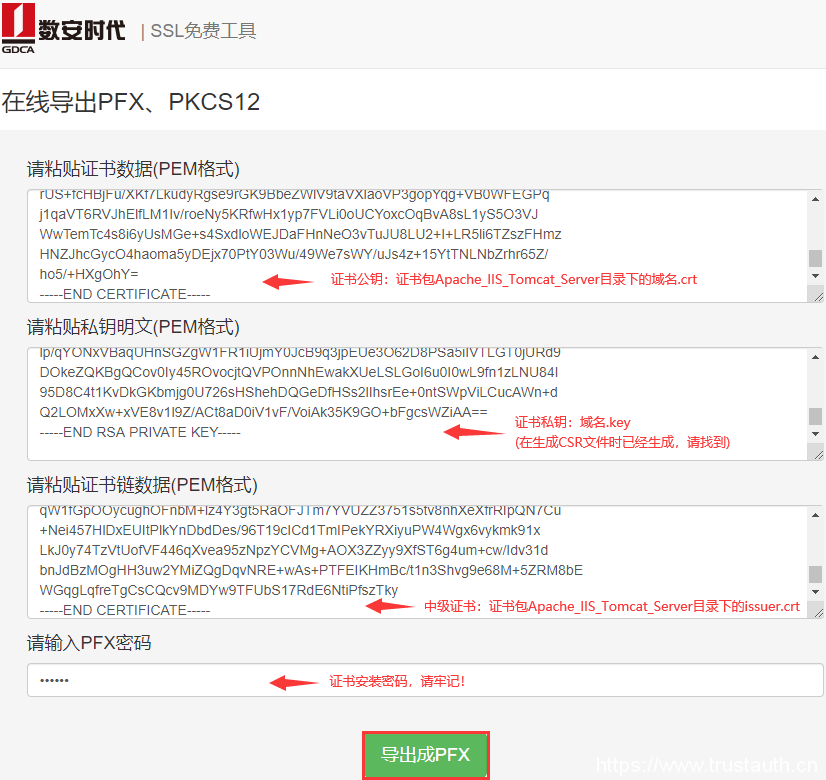
注:PFX密码个人设置,六位以上。
二、安装服务器证书
1. 打开证书管理控制台
• 启动控制台程序或“CMD命令行输入mmc”打开,选择菜单“文件”中的”添加/删除管理单元”-> “添加”,从“可用的独立管理单元”列表中选择“证书”-> 选择“计算机帐户”->选择“本地计算机(运行此控制台的计算机)”->点击“完成”->最后“确定”;
2. 导入SSL证书
• 在控制台的左侧显示证书树形列表,展开证书列表选择“个人”->“证书”,右键单击,选择“所有任务”-〉”导入”, -〉根据”证书导入向导”的提示,选择存储位置“本地计算机”-〉点击“浏览”找到以上合成的pfx文件-〉“密码”输入以上合成pfx时设置的密码-〉“根据证书类型,自动选择证书存储”-〉导入PFX文件 (此过程当中有一步非常重要: “根据证书内容,自动选择证书存储”。安装过程当中需要输入的密码为您上一步合成pfx文件时设置的密码。导入成功后,可以看到如图所示的证书信息。)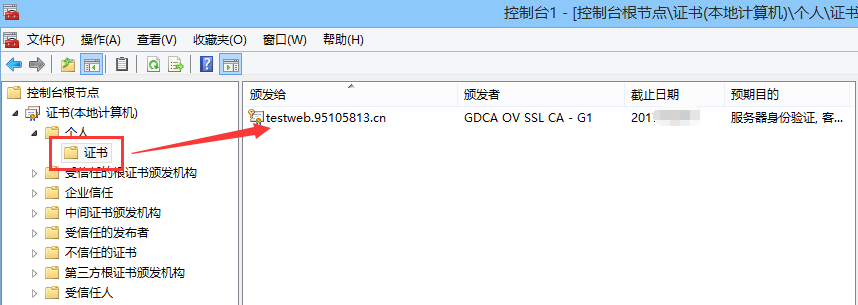
3. 部署服务器证书
选中需要配置证书的站点,并选择右侧“编辑站点”下的“绑定”。
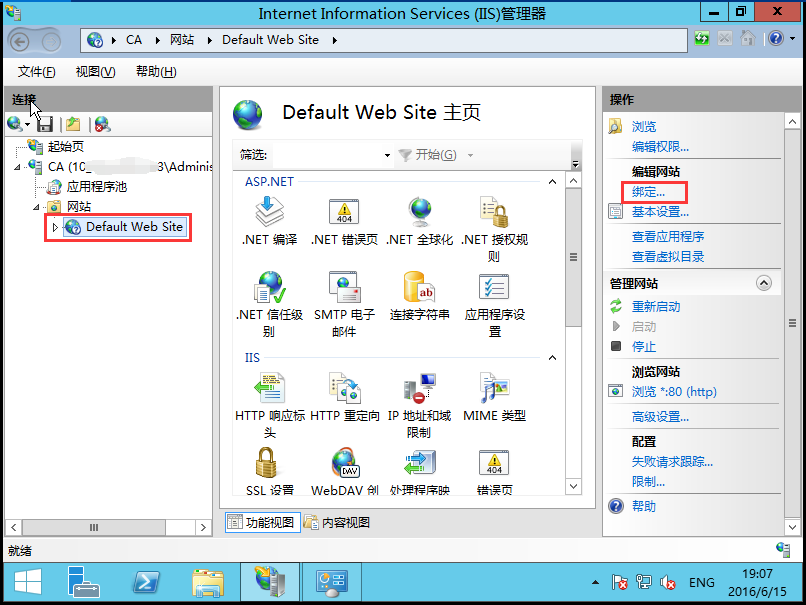
4. 选择“添加” 并按以下方式设置。
类型:https 端口:443 SSL证书:选择您之前导入的服务器证书(此处会显示您之前设置的好记名称)
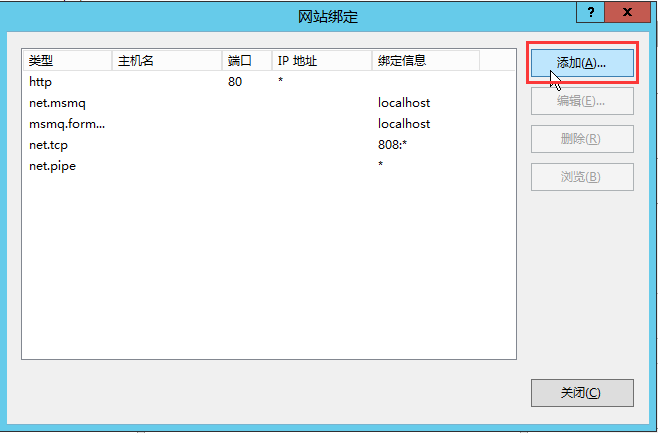
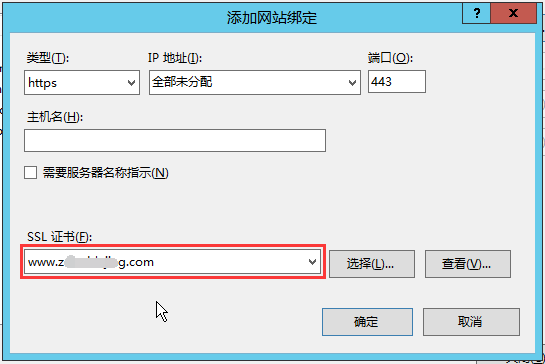
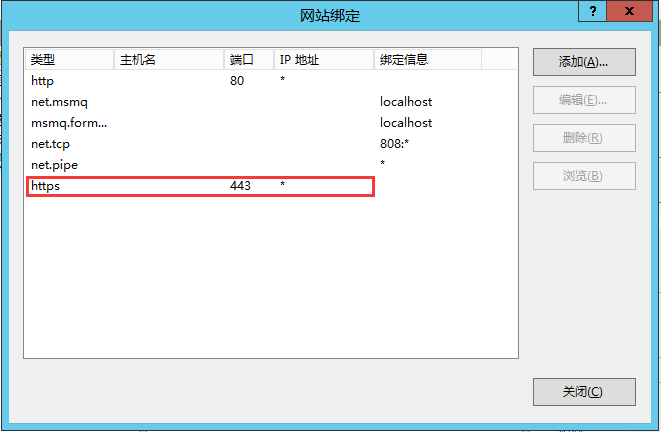
5. 访问测试
服务器若部署了SSL证书,浏览器访问时将出现安全锁标志;若访问不了请检查防火墙是否未开放443端口访问权限。
三、 服务器证书的备份及恢复
1. 证书的备份
请保存好上面合成的www.trustauth.cn.pfx的文件,并且牢记设置的密码!
2. 证书的恢复
按照“二、服务器证书安装”操作即可。
四、 证书遗失处理
若您的证书文件损坏或者丢失且没有证书的备份文件,请联系GDCA(客服热线 95105813)办理遗失补办业务,重新签发服务器证书。

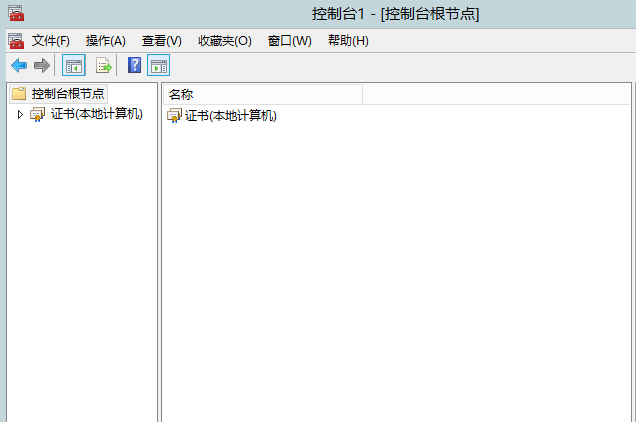

 领取优惠
领取优惠
 提交成功!
提交成功!